インターネット
ホーム > インターネット > KCB-NET > メール設定について > パソコン設定例 - Windows10ネットワーク設定
メール設定について
- パソコン設定例
※Windows10に搭載されているマイクロソフトの「メール」というWindowsアプリは、ポート変更に対応していないため、ご利用いただくことができません。[Windows Liveメール]をダウンロード及びインストールすることで使用することができるようになります。但し、その手順については恐れ入りますがパソコン購入店またはパソコンメーカーサポートへお問い合わせください。
※Windows8および8.1には基本的にメールソフトが初期状態では入っておらず、[Windows Liveメール]をダウンロード及びインストールすることでご利用いただくことができます。但し、その手順については恐れ入りますがパソコン購入店またはパソコンメーカーサポートへお問い合わせください。
※Windows 8やWindows RTに搭載されているマイクロソフトの「メール」というWindowsアプリは、IMAPやEAS(Exchange Active Sync)に対応したWebメール等には接続できますが、KCB-NETメールサーバで使用されているPOP3による接続に対応していないため、ご利用いただくことができません。POP3およびポート変更が可能なアプリが必要です。但し、アプリについてや、その設定手順については恐れ入りますがパソコンメーカーサポートまたはタブレットメーカーサポートへお問い合わせください。
※Windows8および8.1には基本的にメールソフトが初期状態では入っておらず、[Windows Liveメール]をダウンロード及びインストールすることでご利用いただくことができます。但し、その手順については恐れ入りますがパソコン購入店またはパソコンメーカーサポートへお問い合わせください。
※Windows 8やWindows RTに搭載されているマイクロソフトの「メール」というWindowsアプリは、IMAPやEAS(Exchange Active Sync)に対応したWebメール等には接続できますが、KCB-NETメールサーバで使用されているPOP3による接続に対応していないため、ご利用いただくことができません。POP3およびポート変更が可能なアプリが必要です。但し、アプリについてや、その設定手順については恐れ入りますがパソコンメーカーサポートまたはタブレットメーカーサポートへお問い合わせください。
Windows10ネットワーク設定

手順その1
ケーブルモデムとパソコンをLANケーブルで接続します。
カーソルを画面左下に移動し (Windowsマーク)を表示させて、右クリックします。
(Windowsマーク)を表示させて、右クリックします。
カーソルを画面左下に移動し

手順その2
表示されたスタートメニューから、コントロールパネルをクリックします。

手順その3
コントロールパネル画面から[ネットワークとインターネット]をクリックします。

手順その4
ネットワークとインターネット画面から[ネットワークと共有センター]をクリックします。

手順その5
ネットワークと共有センター画面から[イーサネット]をクリックします。

手順その6
イーサネットのプロパティ画面から[インターネットプロトコルバージョン4(TCP/IPv4)]を選択し[プロパティ]をクリックします。

手順その7
インターネットプロトコルバージョン4のプロパティ画面から[次のIPアドレスを使う]を選択します。
[IPアドレス]・[サブネットマスク]・[デフォルトゲートウェイ]の各欄にKCB-NET設定資料に記載されている数値を入力します。
同様に[次のDNSサーバーのアドレスを使う]を選択し[優先DNSサーバー]・[代替DNSサーバー]の各欄に数値を入力します。
[OK]ボタンをクリックします。
[IPアドレス]・[サブネットマスク]・[デフォルトゲートウェイ]の各欄にKCB-NET設定資料に記載されている数値を入力します。
同様に[次のDNSサーバーのアドレスを使う]を選択し[優先DNSサーバー]・[代替DNSサーバー]の各欄に数値を入力します。
[OK]ボタンをクリックします。
これでWindows10のネットワーク設定は終了です。
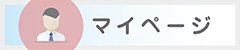

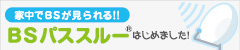
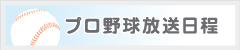
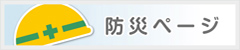
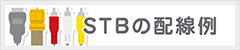
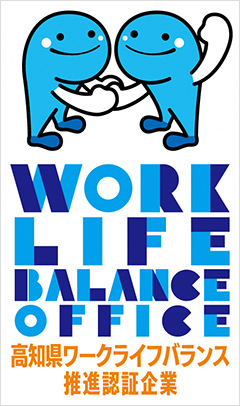



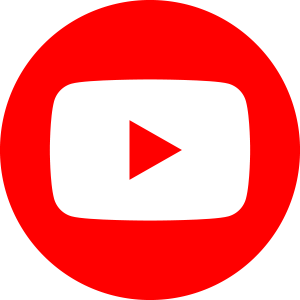
※注 ここではケーブルモデムとパソコンを直接接続する場合の設定方法をご案内します。
ケーブルモデム以下にブロードバンドルーター等を使用し、ネットワークを構築される場合の設定については
マニュアルなどでお確かめください。