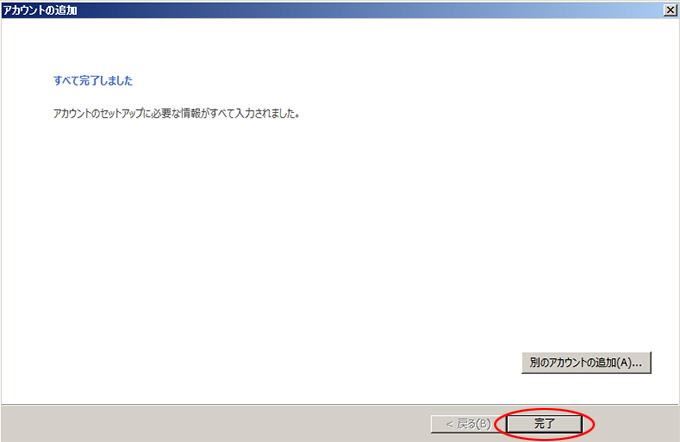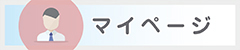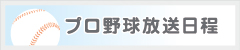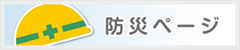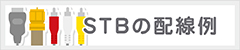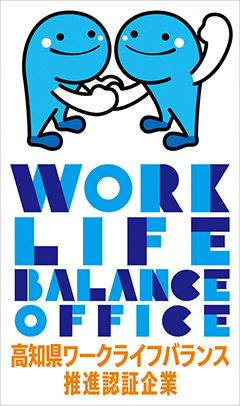インターネット
ホーム > インターネット > パソコン設定例 – Outlookの設定
メール設定について
– パソコン設定例
<Outlookの設定>
<メール設定例>
※Windows10に搭載されているマイクロソフトの「メール」というWindowsアプリは、ポート変更に対応していないため、ご利用いただくことができません。[Windows Liveメール]をダウンロード及びインストールすることで使用することができるようになります。但し、その手順については恐れ入りますがパソコン購入店またはパソコンメーカーサポートへお問い合わせください。
※Windows8および8.1には基本的にメールソフトが初期状態では入っておらず、[Windows Liveメール]をダウンロード及びインストールすることでご利用いただくことができます。但し、その手順については恐れ入りますがパソコン購入店またはパソコンメーカーサポートへお問い合わせください。
※Windows 8やWindows RTに搭載されているマイクロソフトの「メール」というWindowsアプリは、IMAPやEAS(Exchange Active Sync)に対応したWebメール等には接続できますが、KCB-NETメールサーバで使用されているPOP3による接続に対応していないため、ご利用いただくことができません。POP3およびポート変更が可能なアプリが必要です。但し、アプリについてや、その設定手順については恐れ入りますがパソコンメーカーサポートまたはタブレットメーカーサポートへお問い合わせください。
※Windows8および8.1には基本的にメールソフトが初期状態では入っておらず、[Windows Liveメール]をダウンロード及びインストールすることでご利用いただくことができます。但し、その手順については恐れ入りますがパソコン購入店またはパソコンメーカーサポートへお問い合わせください。
※Windows 8やWindows RTに搭載されているマイクロソフトの「メール」というWindowsアプリは、IMAPやEAS(Exchange Active Sync)に対応したWebメール等には接続できますが、KCB-NETメールサーバで使用されているPOP3による接続に対応していないため、ご利用いただくことができません。POP3およびポート変更が可能なアプリが必要です。但し、アプリについてや、その設定手順については恐れ入りますがパソコンメーカーサポートまたはタブレットメーカーサポートへお問い合わせください。
Outlookの設定
手順その1
画面左下の【スタートボタン】を押し【すべてのプログラム】を選び【Outlook】を選択します。
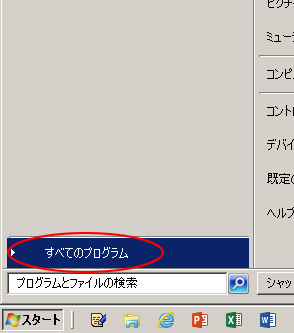
手順その2
Outlookが起動しますので上部【ファイル】から【アカウント】を押して、【アカウントの追加】を選択します。
(選択できない、起動しない場合はパソコンメーカーへお問い合わせください。)
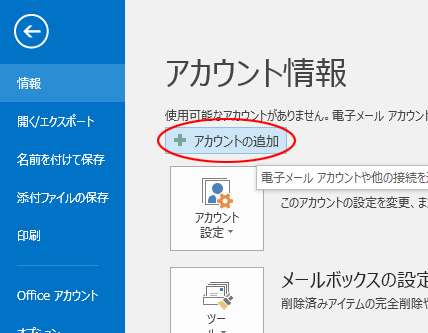
手順その3
- 出てきたウィンドウで、「自分で電子メールやその他のサービスを使うための設定をする(手動設定)(M)」にチェックを入れます。
- 「次へ」をクリックしてください。
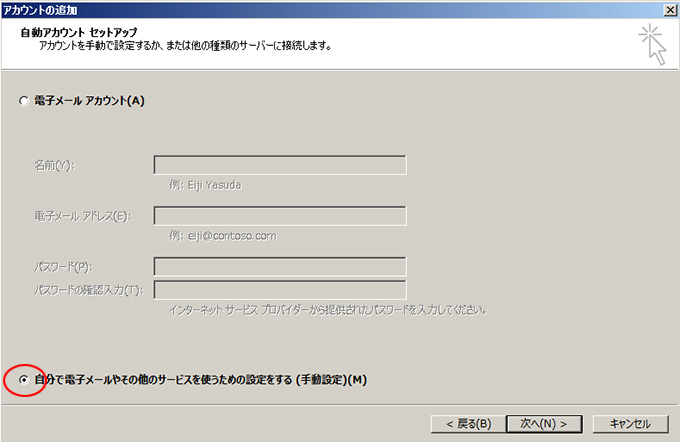
手順その4
- 次のウィンドウで、「POPまたはIMAP(P)」にチェックを入れます。
- 「次へ」をクリックして下さい。
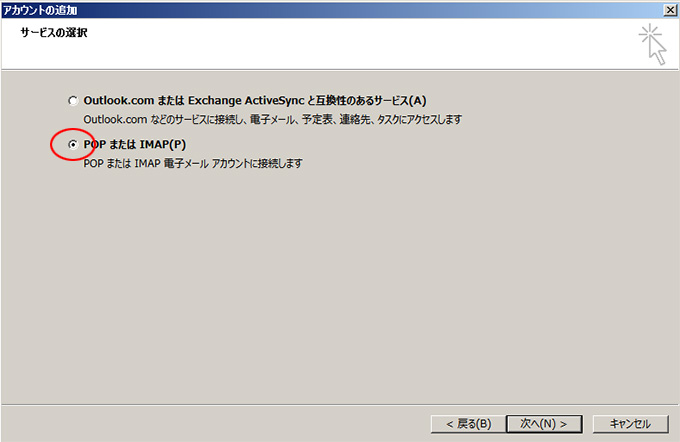
手順その5
「POPとIMAPのアカウント設定」の画面が開きます。
- 「ユーザー情報」へ、ご利用者の名前と電子メールアドレスを入力してください。
- 「サーバー情報とメールサーバへのログオン情報」へ、お手元の設定資料のアドレスを入力してください。
- 「メールサーバーがセキュリティで保護されたパスワード認証(SPA)に対応している場合にはチェックボックスをオンにしてください(Q)」は空白のままにします。
- 次に、「詳細設定(M)」をクリックしてください。
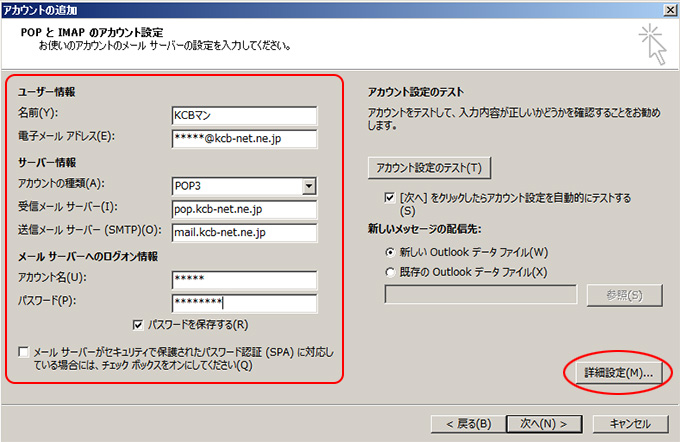
手順その6
- 別途開いたウインドウで上のタブ「詳細設定」をクリックしてください。
- 「サーバーのポート番号」の「送信サーバー(SMTP)(O):」は「587」です。「このサーバーは暗号化された接続(SSL)が必要(E)」のチェックボックスは空白にしてください。
- 「配信」の「サーバーにメッセージのコピーを置く(L)」のチェックを外し、空白にしてください。
- 「OK」をクリックしてください。
- 「次へ」をクリックして下さい。
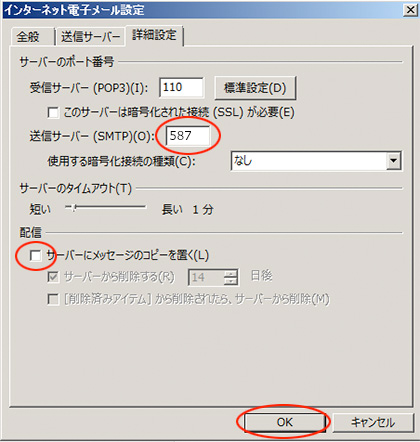
手順その7
テストが完了したら「閉じる」をクリックしてください。
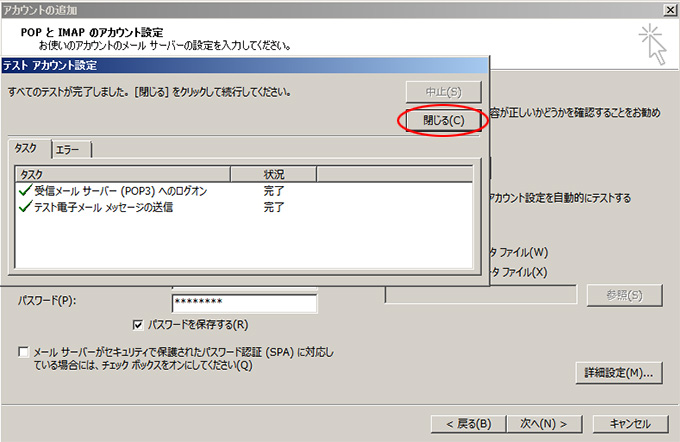
手順その8
すべて完了しましたと表示されたら「完了」をクリックしてください。
以上で設定作業は終了です。